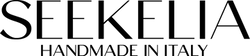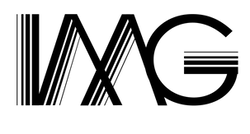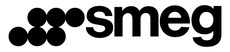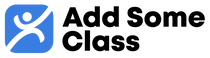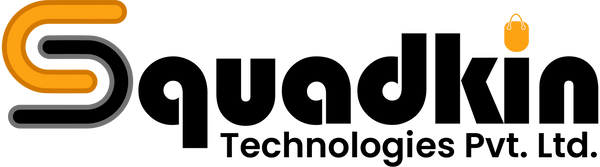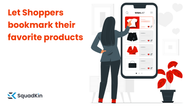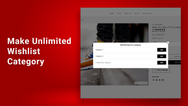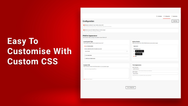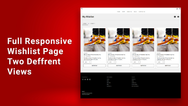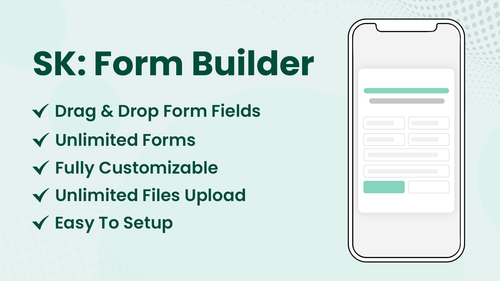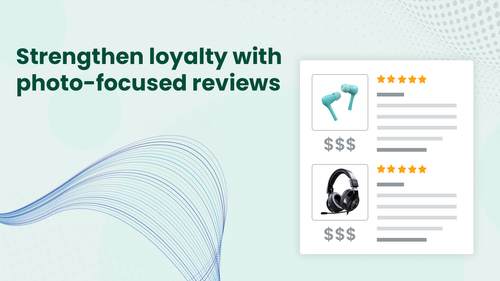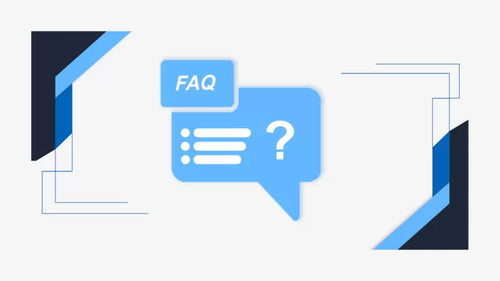Allow guest user to save the products as a wishlist.
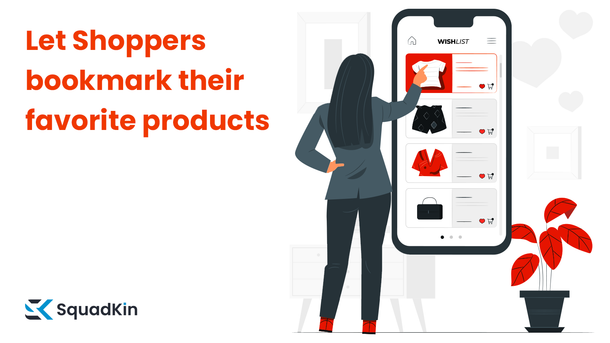
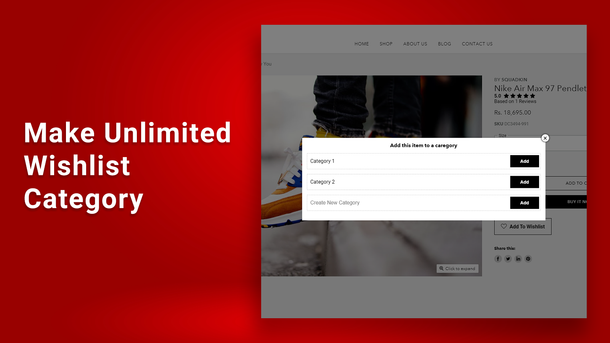
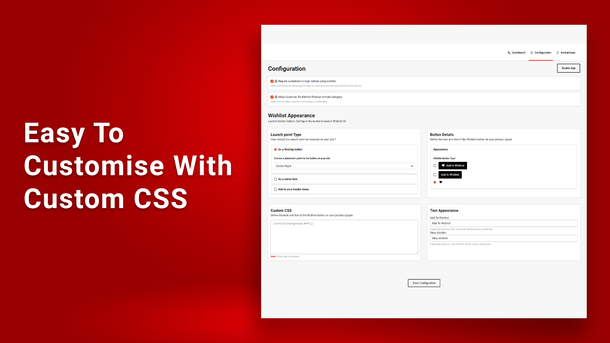
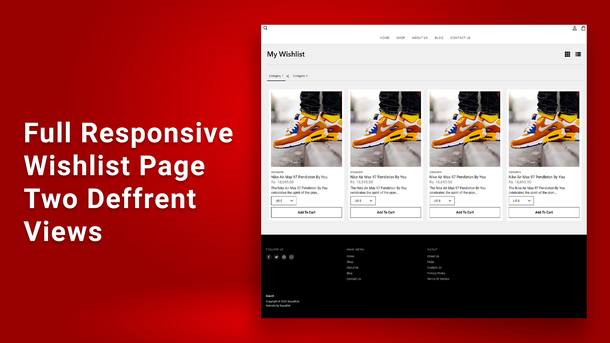
Key Features of Squadkin ‑ Multi Wishlist App
> Guest Wishlist.
> Multiwishlist Categories
Allow users to create categories to save their products in wishlist. Users can save their products in multiple categories
> Share Wishlist
Allow users to share their wishlists products.
> Different Placement For Wishlist
There are three types of placement for wishlist icons which show all wishlists products.
> Custom Placement for Wishlist Icon
You can place wishlist icons on product page or collection page where you want, which suites your store branding.
> Analysis
Analize the top wishlisted product on the store, so you can offer best offers on them.
> Move to Cart
Users can directly add product to the cart from the wishlist page.
> Custom CSS
Design wishlist dashboard as per your store branding with using the custom css option.
> 24x7 Live Chat
24 x 7 live chat support for every merchant.
Guide Center
Duplicate live theme to create a backup copy since few snippets will automatically get created and added at your published theme during the installation process.


Rename your duplicate theme - This will help our experts locate your theme easily if it requires any further tweaking.


Enable the app from top right button or from the dashboard card.

You can visit the Wishlist page in two deferent method.
1. As a Floating Button
2. From header menu

You can change the button text of Wishlist before and after adding the Wishlist. See below screenshot for more.

You can design the button appearance and color from the configuration. See below screenshot for more.
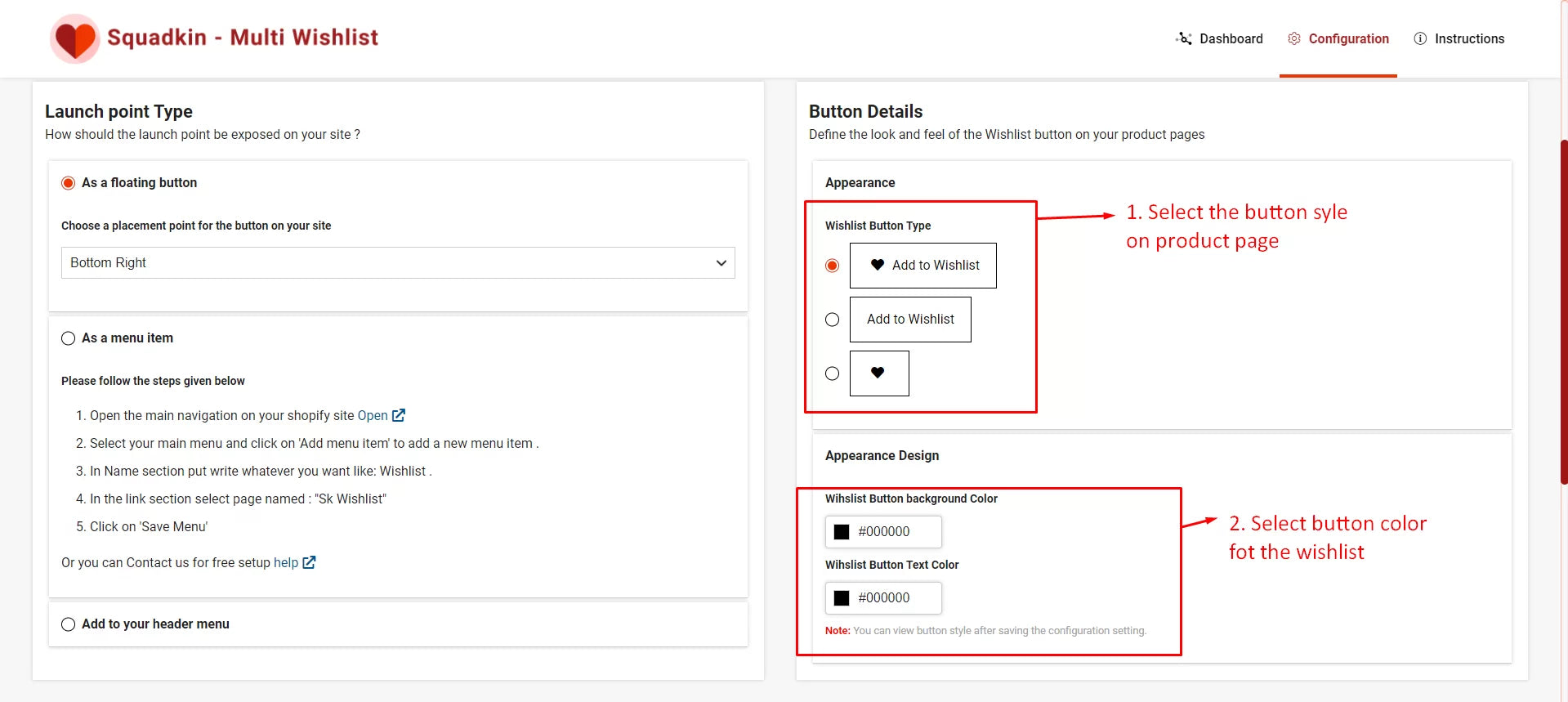
We provides you Custom CSS option where you can change the app appearance and look as per your requirement.

Go To Themes and select Edit Code from the actions drop-down.

Find Code In Your Collection Template file, Where Your Product Grid Is Replicating.
Below image is my theme's collection.liquid file, in this file you can find that part where your product section is replicating.
Note: Collection template and grid depend on what theme you are using. if facing trouble then drop a mail at support@squadkin.com we will set up it for you.

Put Below Code In The Replicating Section.

On the product page wishlist will be appear automatically but still if the wishlist icon is not appearing or you want to show wishlist icon on any other place so you can use the following steps to show the wishlist icon.
Go To Themes and select Edit Code from the actions drop-down.

Find Code In Your Product Template file, Find the place where you want to show the wishlist icon.
Note: Product template depend on what theme you are using. if facing trouble then drop a mail at support@squadkin.com we will set up it for you.
Put Below Code In The Replicating Section.

FAQ and Troubleshooting
If Need Any customization or custom feature Just Drop Us a Mail at support@squadkin.com We will setup and customize as per your requirement. 🙂
Leading Brands That Trust On Us